How to save a PDF to Google Drive from a browser using an iPhone or an iPad
I am beginning the process of organizing my homeschool curriculum and online resources for my three children. It is quite the job, let me tell you! Even though I consider myself to be quite “techie,” I have many of my resources saved only on my computer right now. But my eldest child is now in middle school and we find ourselves needing to share documents regularly, such as her homework assignments or the latest chapter in the Minecraft fan fiction story she is writing using Google Docs.
One way I am starting to move things online is to start saving our homeschool resources we’ve collected over the years to Google Drive. This way, my daughter and I can both access and update them from any device at any time.
We use a lot of Apple products (Macbooks, iPads, and iPhones.) I was having a hard time finding tutorials on how to save a PDF to Google drive from an iPad or iPhone when the PDF is open in the device’s browser. After playing around with it, I discovered it was quite simple, really; you just need to know where to look!
Pre-requisites:
- You must have the Google Drive app (free) installed on your ios device.
- You will need to have a Google account and should have it already setup (by logging in) on the Google Drive app on your device. (Note: the app typically does not log you out, so you do not need to open it and login every time. Once you have logged in, it remembers your login credentials unless you remove them.)
Safari is the default browser installed on ios systems, so unless you have downloaded and regularly use a different browser app on your device, chances are good that when you open a PDF on your device that you are viewing it in Safari. I will also include directions for Google Chrome, too, since that is my favorite browser and the one I use. (Step 3 is the only step that has a slight variation amongst the two browsers.)
How to save a PDF from the Safari  or Chrome
or Chrome  browser to Google Drive
browser to Google Drive
- Open the PDF in your Safari or Google Chrome browser on your ios device.
- Tap anywhere on the PDF form (but not on a link if it has hyperlinks included) to get to the PDF save options.
- If using Safari, an option for “More†will appear at the top of the PDF. Tap “More†to receive a list of options for your PDF form and select “Drive.â€
 If using Google Chrome, an option for “Open in†will appear at the bottom right corner of the PDF. Tap “Open in†and select “Drive.â€Â
If using Google Chrome, an option for “Open in†will appear at the bottom right corner of the PDF. Tap “Open in†and select “Drive.â€Â 
Safari: Â Â Â
Chrome: Â
- Note: If Drive is not an option listed in your row of available apps, scroll through the options to the right until you see an option for “More.†Select “More†and you will be given a list of activities that you can add to your default scroll list of apps for the future. Make sure Drive is turned on.
 Â Â Â Â
    
- You can use the icon with the three lines
 (by dragging and dropping) to reorder how the activities appear in your default list.
(by dragging and dropping) to reorder how the activities appear in your default list. - Select “Done.â€
- Note: If Drive is not an option listed in your row of available apps, scroll through the options to the right until you see an option for “More.†Select “More†and you will be given a list of activities that you can add to your default scroll list of apps for the future. Make sure Drive is turned on.
- Select the “Drive†icon.Â

-
- You can rename the PDF by tapping on the PDF name.
- You can select which Google Drive account to save it to (if you have more than one) by tapping on the email address field.
- You can select which folder the PDF will be saved to by selecting the “My Drive†option and then selecting the individual folder within your Drive and selecting “Save Here.â€
- You can also designate sharing options for the PDF.
-
- Select Upload. The PDF will now be saved to the designated folder in your Google Drive account.
Printable/Downloadable Copy – How to Save a PDF from the ios (iPad, iPhone) browser to the Google Drive App.





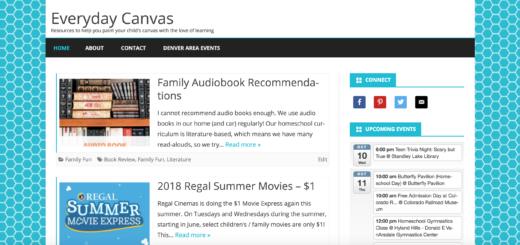
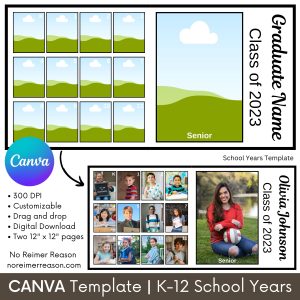
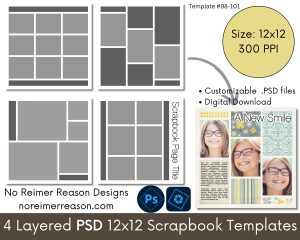

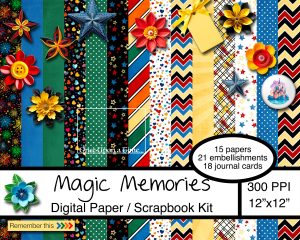
Recent Comments